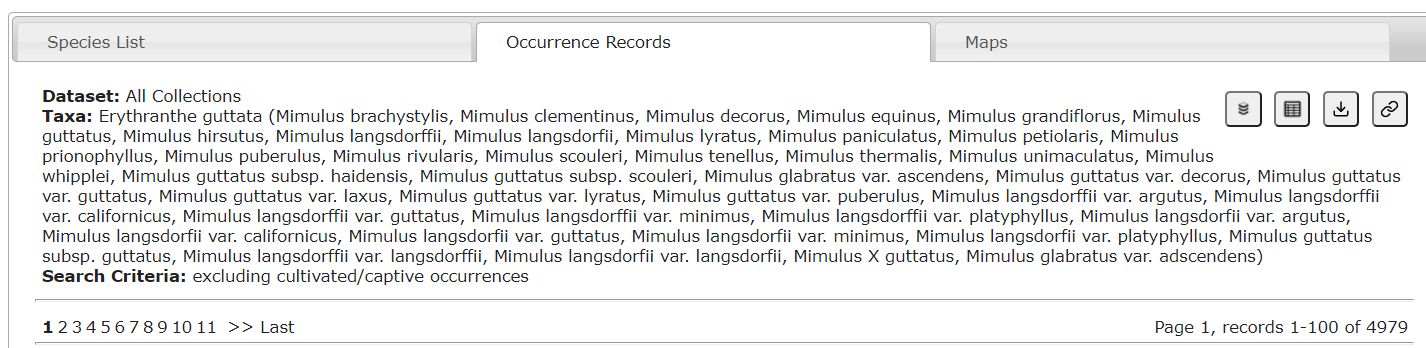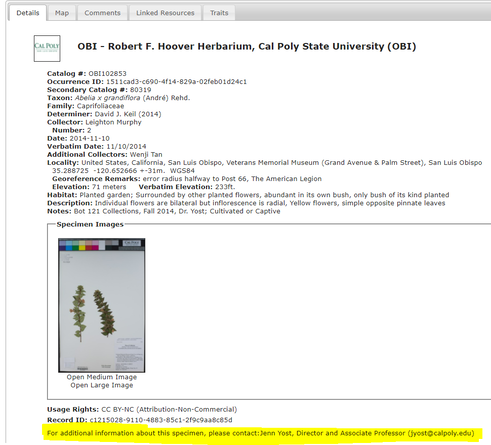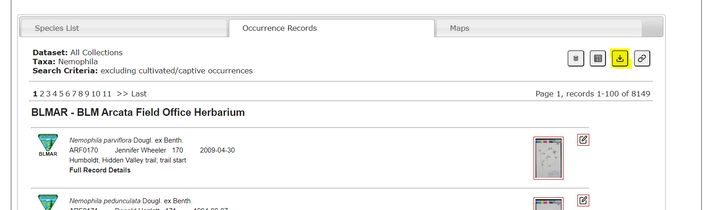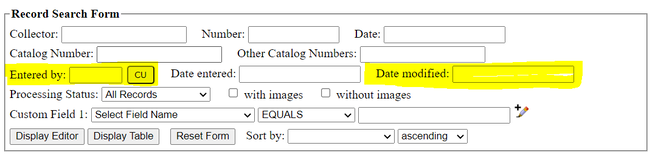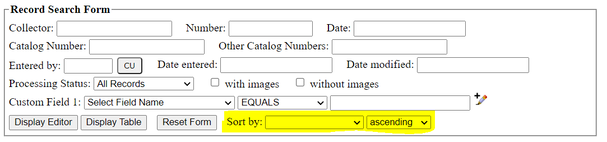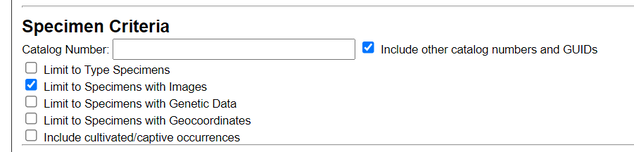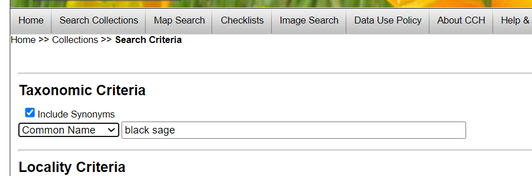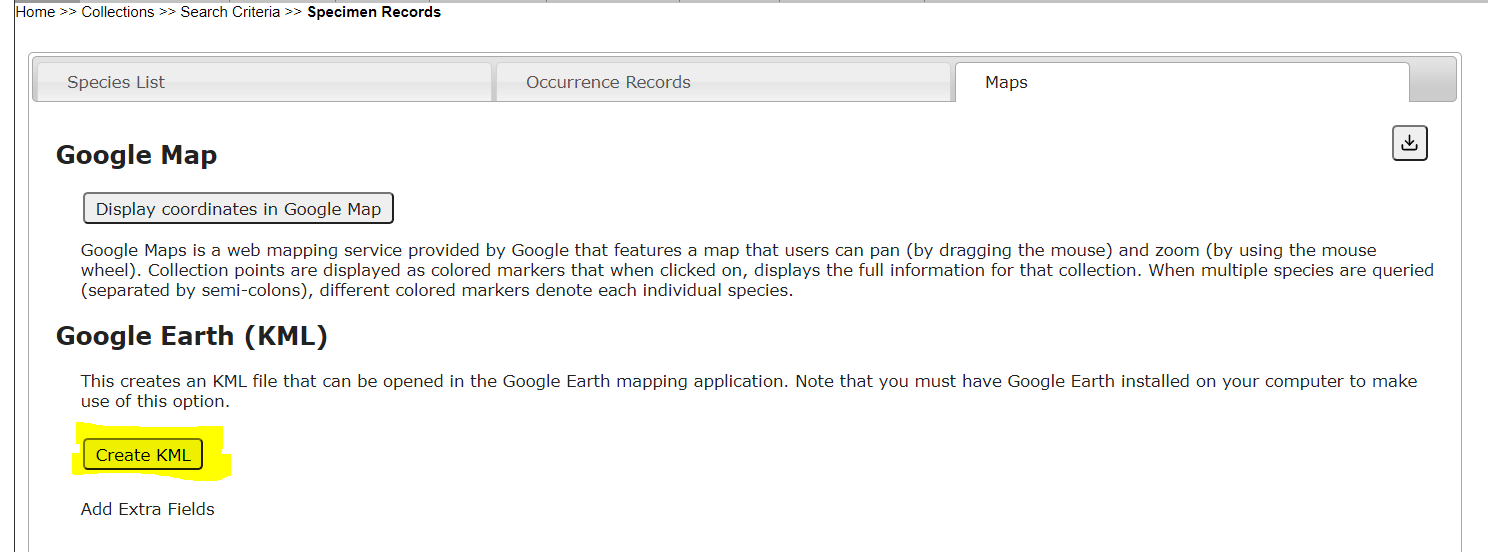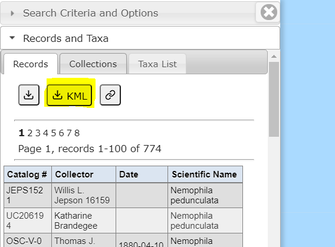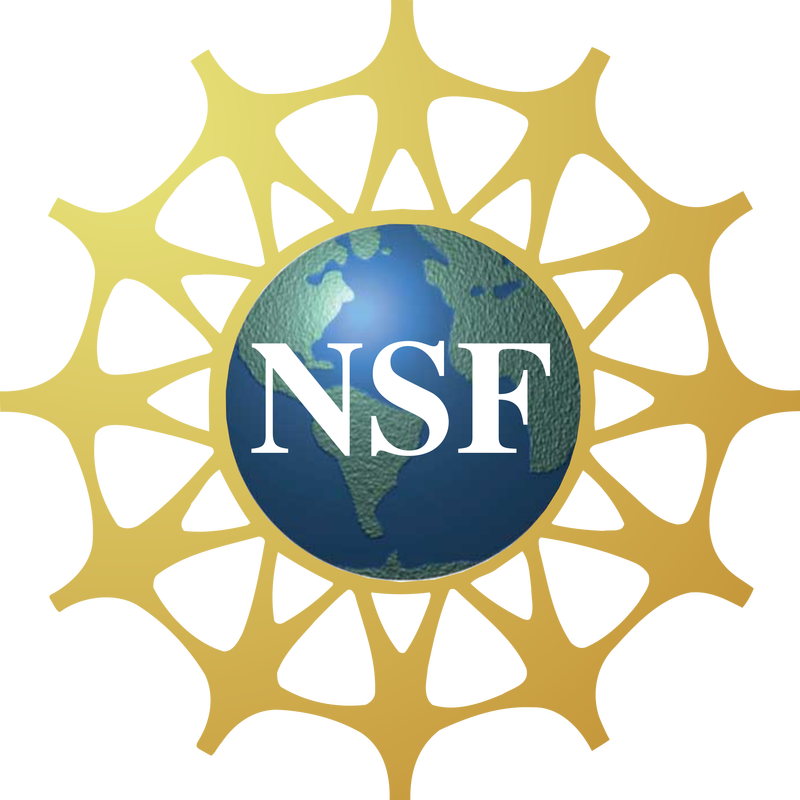CCH2 User Survey Q&A
|
Huge thanks to everyone who participated in our Fall 2021 CCH2 User Survey! Your feedback helps us improve the CCH2 data portal and its documentation.
|
New Developments in CCH2
"I wish that RENO were included in CCH2, as it houses many CA plants"
- The University of Nevada, Reno collection has been incorporated into CCH2!
- Users of the Google Chrome browser may experience this frequently. It is the result of an image being stored on a server without a security certification (http rather than https). We are now identifying images with http addresses and working with major image contributors to convert then to https addresses.
- It is also important to note that CyVerse, which hosts a large percentage of our images, conducts monthly maintenance on the first Tuesday of every month, which sometimes persists to the next day. Images will be temporarily unavailable on these days.
- We have added a new Help & Resources tab on the portal home page that leads to our data portal tutorials, webinars, and videos.
- We have removed the toggle for the georeference metadata fields in an effort to encourage broader use of these fields, especially when coordinates are imported from duplicates or transcribed from the label. These georeference metadata fields are now open by default.
Already Available Functions in CCH2
I have trouble finding: "The total number of specimens hosted on the platform..."
- To view portal statistics, click "Sitemap" at the top right corner of the menu, then "Collection Statistics". Click the "Run Statistics" button to retrieve a live tally of the number of specimens, images, and georeferences in the portal.
- From Search Occurrences: while you can't click the back button, if you click Search Criteria (just below the grey menu, where it says "Home >> Collections >> Search Criteria >> Specimen Records"), you will return to your search form with all the previous search criteria still populated.
- From the results of Edit Existing Occurrence Records: if you click the small magnifying glass icon at the top right side of your screen, the Record Search Form will re-open, containing all the previous search criteria you used
- Thanks to our taxonomic thesaurus, you don't need to convert old names to newly accepted names before conducting a search. If you conduct a search using an old name, the specimens with the new name will be brought up in the results as well. You will see a list of the taxa included in your search right under the Occurrences tab. For example, the screenshot below lists all the taxa that would result from a search of Mimulus guttatus. If you don't see this list in your search, the name might not be in the taxonomic thesaurus. Contact your portal manager to get it added.
I would like: "Electronic annotation"
- Notes or other annotations, such as comments, can be added to any occurrence record by clicking the Comments tab. You must be logged in to add comments to a specimen record.
- Annotations (i.e., new identifications/determinations) can be created in the portal. First, create an account in CCH2. Next, contact the curator or manager of the collection for which you would like to annotate a specimen. They can grant you editor rights in their collection so that you can add annotations either individually, using the Determinations tab in a specimen record, or using the Add Batch Determinations/Nomenclatural Adjustments tool. If they do not give you editing rights, you can still contribute! Send them a list of the catalog numbers of the specimens you would like to annotate, along with the new name, your name, and the date, and they can batch add annotations themselves.
"It is difficult to contact curators about specimens through the portal."
- It doesn't have to be! You can find the contact information for curators in one of two ways. First, if you click on the full details of a specimen and scroll to the bottom of the page, you'll find text that reads "For additional information about this specimen, please contact:..." followed by the contact information of the curator (see screenshot below). Alternatively, you can navigate to the collection page of the herbarium (go to Search Collections, then click more info next to the herbarium name, and locate the contact information of the curator
I have trouble: "Exporting a CSV"
- To export a CSV file from a search, click the download button on the top right of the screen as shown in the screenshot below. This button is visible in both table view and list view.
"If I enter a number of voucher records and later need to add or change data for the whole set, I wish that change would be made automatically in all the following records of that particular date and location, rather than having to change each one."
- You can use the batch editing tool to accomplish this. See Section 7.3 of our CCH2 Data Portal Guide for instructions on using this tool.
- You can search for records that you entered by searching the Entered By field or the Date Modified field (see screenshot below). Click the CU button to fill the Entered By field with your username. Make sure to input the date in YYYY-MM-DD format if you search by the Date Modified field.
"I would like to be able to search for more than one collector name at a time (often collectors use different abbreviations and acronyms)."
- To search for multiple collectors (or various spellings) at one time, separate your search terms by a semicolon. For example, if you want to search by all specimens by "D.J. Keil" and "David Keil", enter the following into the Collector field: D.J. Keil; David Keil.
- You can also use the wildcard symbol (%) to conduct a search. For example, if you want to look for all specimens collected by someone with the last name "Keil", you could enter "%Keil" in the collector field. This will return all specimens that have a collector ending in "Keil".
- From the Search Collections page, you can include any number of the provided search criteria to conduct your search. You are not limited to one filter choice.
- We recommend one of two options for commenting on specimens as a digitizer or curator: first, you can include comments using the Comments tab on the Public Display of a specimen. Alternatively, you can use the Data Generalizations field to this end. Data Generalizations is often used to include information from the digitizer or another person working with the specimen internally.
- Indeed, this is often an issue of the original image; however, make sure you are clicking "View Large Image" from the public display, or if you are in the occurrence editor, click the High Res button. These options will allow you to see the highest resolution image that we have.
- You can sort the results of a search using the Sort By field in the Record Search Form. To access this, click on the magnifying glass in the top right corner (see screenshot below), then select the desired sorting field from the Sort By field in the bottom right.
"I would like to be able to see more easily if a specimen has a digital image online and to be able to navigate to that (e.g. a link to the record at the source herbarium)."
- Some specimens live only in CCH2! CCH2 is the primary database for 54% of the herbaria in CCH2, meaning that when you look at a record in CCH2 for these herbaria, you are looking at the original record for that specimen.
- Specimen images can be viewed from the List Display as thumbnail images. From Table Display, if the specimen has an image, a small camera icon will show up in the lefthand column next to the SymbiotaID number. Alternatively, you can search for ONLY specimens that have images by scrolling down to the Specimen Criteria section and checking the box next to Limit to Specimens with Images.
"It would be interesting to be able to search for specimens by their common name."
- While far from complete, CCH2 includes an internal list of over 33,500 common names for plant species. To search by common name, select Common Name from the dropdown list in front of the Taxonomic Criteria field, then enter the common name in the provided field and conduct your search.
- We need your help! Have an idea of where to find lists of common names? We can batch upload these into the portal. Contact us to help improve our common name searching functions.
"Ability to batch change format details (e.g.) footer to meet local preferences"
- Label format customization tools are available via the Label Printing tools. See Section 11 of our Symbiota User Guide.
- Images are displayed in the same window as the occurrence data, so there is no way to minimize or maximize an image. However, it is easy to zoom in and out of a specimen image by holding the Shift button, clicking on the image, and moving your mouse up (Zoom in) or down (Zoom out). Alternatively, you can hold the Ctrl or Cmd button and click on the image.
- You can open the image in another window by holding Ctrl/Cmd and clicking Public Display at the top of the occurrence record. A new tab will open with the public version of the occurrence. From there, you can click Open Large Image. You can drag this new tab to another screen (if using two monitors) or drag this new tab to be side-by-side with your occurrence editor, if desired.
"Being able to batch update scientific name, phylum, etc. There are several fields that are not always entered properly by students/assistants who are working for me and it would be nice to be able to edit these fields in batches instead of one record at a time."
- While it is not possible to change scientific names through the Batch Editing Tools, data entry errors or other issues with scientific names can alternatively be fixed in batch using the Taxonomic Cleaning Tools. More information about using the Taxonomic Cleaning Tools can be found here: https://biokic.github.io/symbiota-docs/coll_manager/data_cleaning/taxonomy/
- While CCH2 does not auto-generate shapefiles, you can export a KML file from search results. KML files can be converted into shapefiles using a variety of online converters. From a specimen search, you can download a KML file by clicking the Maps tab and clicking Create KML.
- From a Map Search, you can click the Download KML button from the Records and Taxa results in the Search Panel.
I would like to be able to: "create a checklist directly from a map search of collections"
- This can be done! See the Symbiota checklist tutorials for instructions, especially this video: https://www.youtube.com/watch?v=L45s7c19kNw